Windows 10 allows you to take screenshots and record Gameplay while playing Video Games on your computer. If you find this interesting, let us take a look at How to Record Gameplay in Windows 10 without using any third party Apps.
Built into Windows 10, Game Bar was designed to record games that you play directly on your PC or those you stream from an Xbox One. However, it can just as easily capture screen activity from.
Record Gameplay in Windows 10
You must have come across YouTube Videos uploaded by Gamers to provide Tutorials, Share accomplishments or just trying to entertain viewers. Prior to Windows 10, all such videos could only be produced using third-party software programs.
Now that Microsoft has introduced Gaming Mode in Windows 10, you can record Gameplay and take screenshots while playing Video Games on your PC, without the need to install any third-party software.
All that you need to do is to Press Windows Logo + G keys while playing Games on your computer. This will bring up a floating Menu known as the Game Bar on the screen of your computer (See image below).
The next step is to click on the appropriate buttons on the Game Bar to start and stop recording Game Clips.
Enable Game Bar in Windows 10
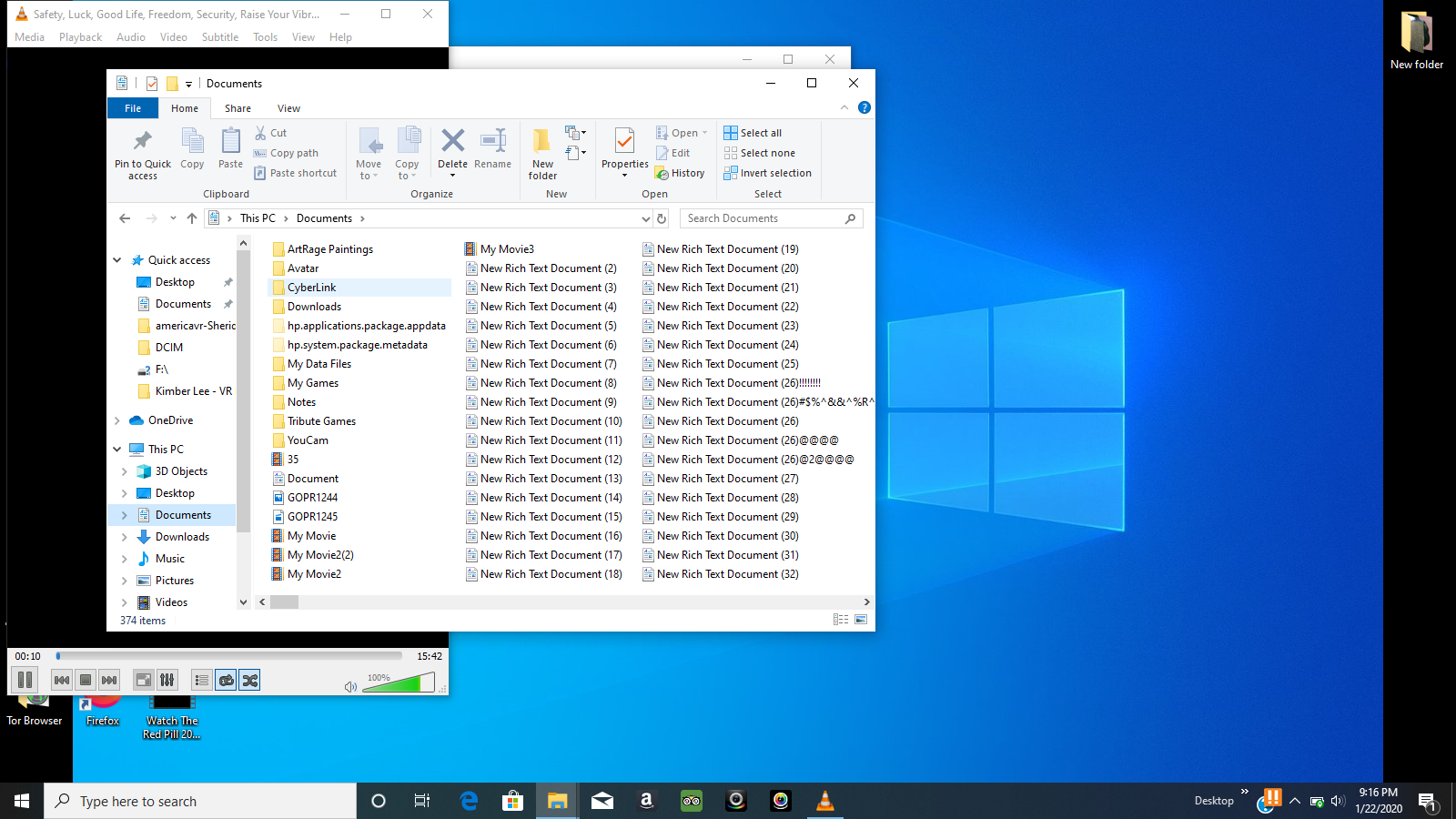
In order to be able to take screenshots and Record Gameplay in Windows 10, you first need to Enable the Game Bar on your Computer.
1. Click on the Start button and then click on the Settings Icon.
2. On the Settings screen, click on the Gaming option.
3. On the next screen, click on Game Mode in the side menu and then make sure that Use Game Mode option is enabled on your computer (See image below)
4. Next, click on Game Bar in the side menu and then toggle ON the option to Record Game Clips, Screenshots, and broadcast using Game bar (See image below)
Once Game Bar is enabled on your PC, you are all set to take Screenshots and Record Gameplay clips while playing games on your Windows 10 computer.
Record Gameplay in Windows 10
Follow the steps below to Record Gameplay in Windows 10 using the Game Bar that you just enabled on your PC.
1. Press Windows Logo + G keys on the keyboard of your computer to bring up the Game Bar.
2. Check Yes, this is a game option, in case you see “Do You want to open Game bar?” Popup appearing on the screen of your computer (See image below).
3. Once the Game Bar appears, click on the Red Circle to start recording (See image below).
4. To stop recording, Press Windows + G keys to bring back the Game Bar and then click on the Red Circle again (See image above).
How To See Other Windows While Playing Games On Macbook Pro
5. Once you have finish recording, you will get a notification in the Action Center.
6. You can see the saved Video clips by navigating to This PC > Videos > Captures Folder on your computer.
Note: You can also press Win+Alt+R keys to start and stop recording during Gameplay in Windows 10. This shortcut works only if you had previously checked “Yes, this is a Game” option (See Step#2 above)
Using Game Bar to Take Screenshots During Gameplay
As mentioned above, the Game Bar also allows you to take screenshots during Gameplay.
1. Press Windows Logo + G keys to bring up the Game Bar.
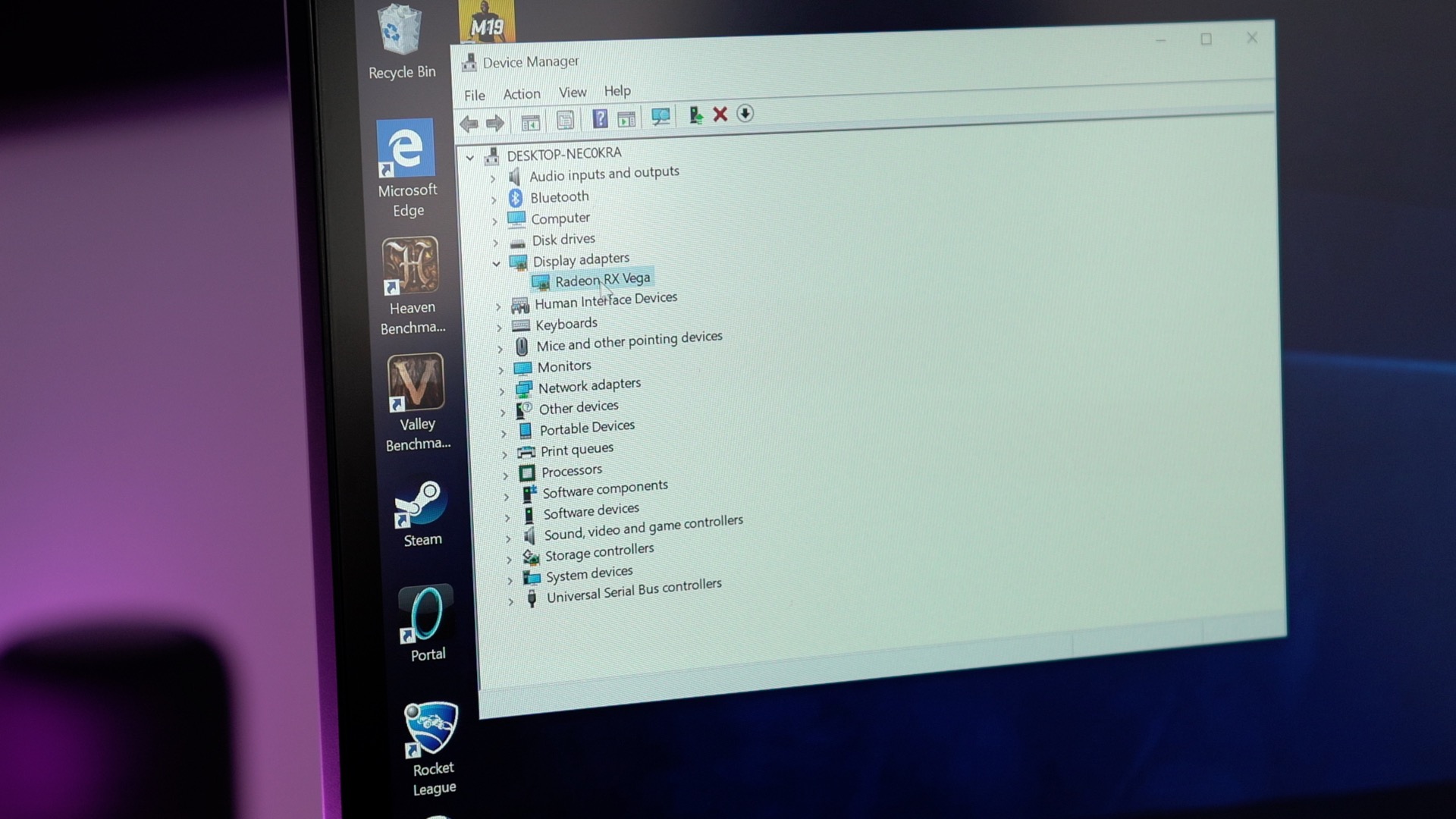
2. Check Yes, this is a game option, in case you see “Do You want to open Game bar?” Pop-up on the screen of your computer.
3. On the Game Bar, click on the Camera icon or use Windows + Alt + Prnt Scr key combination to take a screenshot (See image below).
4. Once you take a screenshot, you will see “Screenshot Saved” notification, letting you know that the screenshot has been saved on your computer.

5. You can access the saved screenshot by navigating to This PC > Pictures > Screenshots Folder on your computer (See image below).
It’s the end of the day. Sighing, you start your daily ritual of closing any programs or tabs on your computer. Finally, you go to shut down your Windows virtual machine on Parallels Desktop—you’ll see the happy little Windows flag again in the morning—when the worst happens:
The dreaded Windows updates have struck once again!
Sit tight—you’ll be here for a while. Here are a few things you can probably get done while waiting for your updates to install:
Stand up and stretch a bit.
Take a bathroom break. (You had to go anyway…)
Get a refill.
Make a sandwich.
Finish eating your sandwich. (How is it still updating?)
Check on Windows’ progress. It’s somehow still updating.
Stretch some more. (At least you’re getting your yoga in today…)
Check your emails or social media feeds on your smartphone. (You have time to chuckle at a quick Buzzfeed post.)
Take a brisk walk around the room. (It’s got to be getting close to done, right?)
Play a quick game on your smartphone. (Still. Not. Done.)
Binge-watch Battlestar Galactica on Netflix.
Try to teach your dog the subtle art of retrieving a cold drink from the fridge for you. (IT’S STILL NOT DONE. HOW?)
Tunnel your way to the Great Wall of China.
Curl up into a ball and cry yourself to sleep because somehow, somehow, the last update is still installing…
We’ve all been there—sometimes, it seems to take forever for Windows updates to install! Still, it’s always worth the time spent, since it means our Windows VM will continue to work seamlessly on Parallels Desktop for Mac.
How To See Other Windows While Playing Games On Mac Free
What’s the longest you’ve waited for a Windows update to install? What did you do to pass the time? Share your story in a comment, or reach out to us on Facebook or Twitter.