Next, log on to the same service with same ID. Now restore the file in your computer. For example, if you want to transfer files from Windows PC to Mac; log on to your cloud service with Windows PC and upload file on it. Now log on with the same ID onto the same network and restore file on your Mac.
- Make a copy of the 'saves ' ' tray' ' 'custom music' and ' screenshots' folders from your old computer that is in Documents Electronic Arts The Sims 4 folder and place it on an external drive. Then after installing the sims 4 game onto the new computer, play the game once to generate a new sims 4 folder.
- Before you begin. To prepare for a smooth migration: Make sure that Windows is up to date.
- 1. Mac Files Tips
- 2. Mac Software
- 3. Mac Storage Tips
- 4. Mac Troubleshooting
- 5. Mac OS
- 6. Mac Error
by Jenefey AaronUpdated on 2020-01-11 / Update for Mac OS
When you get a new Mac and plan to switch from your old Windows PC to the new Mac, the first thing you should do is to transfer files from Windows PC to Mac. The process is fairly simple, and you can choose any of the 3 methods below to copy files from Windows to Mac.
Method 1: Use Migration Assistant

To move files from Windows PC to Mac using Migration Assistant, follow the tutorial below.
1. On your Windows PC, Download Windows Migration Assistant, then open it.
Note: Make sure both computers are turned on and connected to network. Or you can use a single ethernet cable to create a simple network between the two computers.- 2. Click Continue on the Windows PC. On your Mac, open Migration Assistant by clicking Launchpad in the Dock, and typing Migration Assistant in the search field.
- 3. When you're asked how you want to transfer your information, choose 'From another Mac, PC, Time Machine backup, or other disk'.
- 4. Click Continue on Mac. When prompted, enter your name and password.
- 5. Click Continue to quit other applications. Other applications must be closed on your Mac during the transfer.
- 6. Select 'From another Mac or PC'. Click Continue.
- 7. Once your PC appears in the Migration Assistant window of your Mac, click Continue.
On your Windows PC you should see the passcode that was displayed on the Mac. Click Continue.
On your Mac, select the information you want to transfer to your Mac and click Continue.
Then you'll have to wait for the file transferring to finish.
Method 2: Use External Hard Drive
The external drives for Mac and PC are mainly NTFS and FAT32. NTFS is the native file system for Windows. FAT32 is a file system that works on all operating systems. Below are features of the 2 file system. Read carefully can choose which to use.
NTFS drives can be read by Macs but not written to. This means that data can be copied from an NTFS drive to a Mac, but you can't write data to this drive from a Mac.
FAT32 supports reading and writing from both Mac and PC, but it has a 4GB file size limit. For this reason if you are transferring files larger than 4GB from PC, you will have to use NTFS.
- 1. Connect the drive into the PC. When your PC recognizes this drive, you can copy files and folders to it. Wait until the files are finished copying, then disconnect the drive.
- 2. Connect the drive to your Mac. Then copy files and folders from the drive to Mac. Wait until the files are finished copying, then disconnect the drive.
Method 3: Share Folders through Direct Connection
The last method may sound a little complicated compared with the first 2. It requires that you enable the file sharing on Windows PC and then you can connect to the server and copy the shared files from Mac.
- 1. Browse for folders that you want to transfer to the Mac. Right-click the folder you want to share, and select Properties from the menu. In the Properties window, click the Sharing tab.
- 2. Choose Advanced Sharing. On the Advanced Sharing window check the 'Share this folder' box.
- 3. Now you can attach the 2 computers using a CAT6 Ethernet cable and plug one end into the Mac and the other into the Windows PC. Make sure that you are plugging the cable into the Ethernet port.
- 4. Find your PC's IP address. Press the Windows key + R to open the Run dialog. Enter 'cmd' into the field and press Enter. This will open the command prompt. Type 'ipconfig' and press enter to display your PC's network information.
Look for the IP or IPv4 address which will be 4 sets of digits separated by '.'. For example: 192.168.56.1.
- 5. On Mac, open Finder, then click Go in the menu bar. Select Connect to Server. A dialog will open, asking for the server address. Type 'smb://' followed by the IP address of the Windows PC. For instance, 'smb://192.168.56.1'. Press connect.
- 6. Enter your login information. You may need the user name and password for your PC to connect to it. The server will appear on the desktop and you can browse and copy the shared files on Windows PC to Mac.
Besides copying files from Windows to Mac, you can also use AirDrop to share files between Macs (OS X Mountain Lion and later) and other iOS 7 devices. If you need to recover files from Mac, don't miss Tenorshare Any Data Recovery for Mac
- Recover data deleted, formatted or lost on Mac;
- Restore files from hard drive and external storage devices;
- Recover data from failed/crashed/dead MacBook;
- Fully supported latest macOS 10.15 Catalina;
This post aims at telling you how to transfer files from PC to iPad. If you just got a new iPad and want to transfer files from PC to it, this post is exactly what you need. 6 simple ways will be shared here.
Computer to iPhone Transfer
AnyTrans – PC to iPad Files Transfer Tool
This professional computer to iPad data transfer tool can help you transfer files like photos, videos, music, movies, messages, etc. from Windows PC to iPad in just 1 click. Free download it to do the file sharing now.
All these scenarios below led to one question – how do I transfer files from PC to iPad?
- iPad has been accidentally reset and there are backups on PC
- Get a new iPad and want to transfer files from PC to iPad
- Need some data on PC to be on your iPad
Frankly, even though iOS is developed to a relatively closed system, it is not hard to do the task. Here in this post, we are going to share 6 best yet easy ways, without iTunes and with iTunes are included to help you transfer files from PC to iPad. You can go through all these methods firstly, and then choose the one you prefer to complete the job. All these methods apply to all iPad models, like iPad Pro, iPad Air, and iPad mini.
Transfer Files from PC to iPad
Part 1: How to Transfer Files from PC to iPad without iTunes
Method 1. Copy Files from Windows PC via iPad Transfer Tool
Transferring files from PC to iPad with iTunes needs to erase all the existing data on the iPad, which is the majority of people don’t want. So, here we put a non-iTunes way first. This way can be the simplest and quickest way among all the ways in this guide. AnyTrans is a full-way iOS transfer tool made for all iOS devices, and it is highly recommended by millions of iOS users for iPhone iPad iPod touch data transfer. Below are its outstanding features on transferring files from PC to iPad:
- Save Time & Labor. 1 click to transfer files from PC to iPad, and vice versa.
- Widest Coverage of Files. Supports transferring over 22 types of data, like photos, videos, messages, contacts, music, apps, etc.
- No Data Loss Risk. Different from iTunes, no existing data would be erased on your iPad while transferring files from PC.
- Compatible with All OS and Series. It works well with Windows 10/9/8/7, and all iPad series, iPad Air/Pro/mini.
Now, Free Download AnyTrans on your Windows PC firstly, and then follow the steps below to see how to transfer files from PC to iPad without iTunes.
Free Download * 100% Clean & Safe
Step 1. Connect the iPad to your PC.
Launch AnyTrans on your PC and connect your iPad to PC via a USB cable > Click the “Add Content” shortcut button.
Choose Add Content to Device
You can also transfer files from PC to iPad by selecting the specific category. Just click the “More” button to manage your iPad files by categories.
Step 2. Transfer files from PC to iPad.
For example, to add music to your iPad from PC: Click Audio > Select Music > Click “+” button > Browse and choose music files from computer > Click “Open”. And that is it. With AnyTrans, you can easily figure out how to transfer photos, music, videos, movies, and more files from PC to iPad without iTunes.
Choose Files to Transfer
Here is a video tutorial that illustrates the method of transferring files from PC to iPad with AnyTrans. You might have a better understanding of the steps after watching it.
AnyTrans guarantees you 100% Safe & Security. It is developed by an Apple certificated developer and assures that data loss or information leakage would never occur.
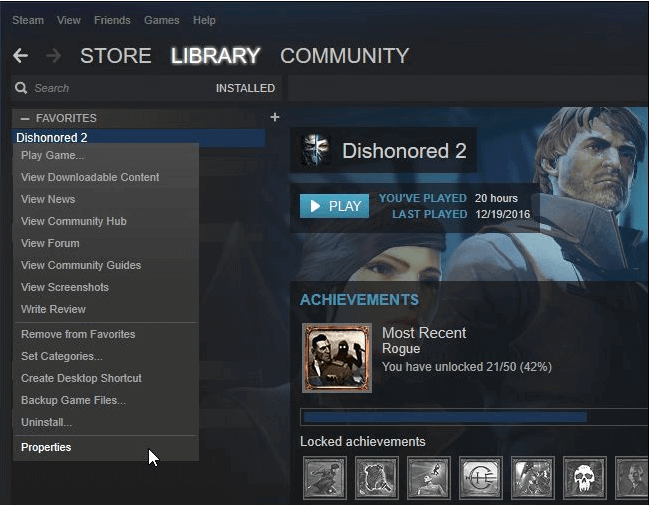
Besides files from PC to iPad, it also supports transferring data from iPhone/iPad to PC/Mac, from iPhone to iPad, from iPhone to iPhone, iPad to iPad, etc.

Bonus Part. How to Transfer Files from PC to iPad Wirelessly
If there is no USB cable available or your iPhone cannot be recognized by your PC, then you can try the AnyTrans app to transfer files from PC to iPad wirelessly.
Now connect your iPad and PC with the same Wi-Fi and do as the following steps:
Step 1. Install AnyTrans app on your iPad. You can download it by clicking the below button or directly search AnyTrans on App Store.
Step 2. On your PC, enter anytrans.io in your browser, and you’ll see a QR code.
Transfer Music from PC/Mac to iPhone Wirelessly – Step 2
Step 3. On your iPad, open the AnyTrans app you just installed and tap on the Scan button to scan the QR code on your PC.
Step 4. Click on Files category on the left panel > Click on Add to Device button to select the files on your PC, and then transfer them to your iPad.
Method 2. How to Transfer Files from PC to iPad Using iCloud Drive
iCloud Drive allows you to access your data from the iPhone, iPad, iPod touch, Mac, or PC, no matter where you are. It keeps all your files and folders up to date across all devices. Before we start, there is something you must clear:
- The iCloud Drive service does not technically transfer the files from PC to your iPad.
- You can only read or edit your files with certain Apps on your iPad.
- You need to turn on iCloud Drive on your computer.
- Your iPad needs to have iOS 8 or later.
- Your Windows PC needs to update to Windows 7 or later.
Step 1. Download iCloud for Windows from Apple’s official website and open it on your computer.
Step 2. Enter your Apple ID email address and password to Sign in your iCloud account.
Step 3. Drag files to iCloud Drive Folder.
Step 4. Enter the files through the applications that are used to open them.
How to Transfer Files from PC to iPad with iCloud Drive
Method 3. Share Files from Windows PC to iPad Using Google Drive
Besides iCloud Drive, there are also some other cloud services for you to sync data from a computer to an iOS device. Google Drive is similar to other cloud storage services, which helps users to sync a lot of files and file types like photos, videos, audio, texts, etc. You get 15 GB of space in your Google Drive for free. If you have a Google account, refer to the detailed steps below to sync files to the iPad from your PC.
Step 1. Go to drive.google.com from your PC.
Step 2. Tap the “New” button.
Step 3. Choose the “File upload or Folder option to upload files or folders.
Step 4. After uploading you can see the files on your Drive account immediately.
Transfer From Pc To Mac
Step 5. Go to the Apple Store on your iPad, download, and install Google Drive on your iPad.
Step 6. Log in with the required credentials. Then you can see the synced files from your computer in the Google Drive account.
Method 4. How to Transfer Files from Computer to iPad via Email
The email could also be a simple way to transfer files from PC to iPad. This method is suitable when you just want to transfer a few files to the iPad, as there is a limitation on the size of the attachment. In other words, this is OK if you have to do this occasionally but not in a very efficient way. If you prefer an effective way, simply refer to Method 1.
Step 1. Choose the specific files you need, just send them as an Email attachment to yourself.
Step 2. On your iPad, log in with the same email account.
Step 3. Open the file on your iPad and the file will be available locally.
Method 5. Upload Photos from PC to iPad with iCloud Photos
If you want to copy photos on computer to iPhone/iPad, iCloud Photos can help you with ease. Firstly, enable iCloud Photos on your iOS device and PC. And make sure you are using the same Apple ID on your iPhone/iPad and PC. Then follow the steps below to copy photos on computer to your iPhone/iPad:
Step 1: Go to Settings on your iPad > [Your Name] > iCloud > Photos > Toggle iCloud Photos on.
Step 2: Download iCloud for Windows to your PC > Install it and sign in with your Apple ID > Enable the “Photos” > Select “iCloud Photo Library” > Select “Upload new photos and videos from my PC” and choose the right location > Tap Done to finish.
Step 3; Check the transferred photos on your iPhone/iPad.
Part 2: How to Transfer Files from PC to iPad with iTunes
As mentioned above, while transferring files from computer to iPad with iTunes, the existing data on your iPad might be erased. These erased files can’t be recovered anymore. Besides, when it comes to contacts, calendars, after sync, the data on computer and iPad would be kept the same. Here are the detailed steps to share movies, photos, music, podcasts, etc. from computer to your iPad via iTunes.
- Download iTunes on your computer.
- Plugin your iPad to your PC with a USB cable.
- Open iTunes if it doesn’t pop out automatically.
- Click the iPad tab on the upper left corner of the iTunes screen.
- Select the file type you want to transfer from PC to iPad.
- Click Sync Movie (Here we take Movies as an example).
- Select the movie files you want to transfer from PC to iPad.
- Click Apply to start transferring the selected files to your iPad.
How to Transfer Files from PC to iPad with iTunes
After the process completes, the selected movies should be synced to your iPad. You can go to the corresponding apps on your iPad to check them. If you still need to transfer more data to iPad from your PC, just repeat these steps.
How To Transfer Steam Games From Mac To Pc
The Bottom Line
That’s all for how to transfer files from PC to iPad. Any questions about this article or AnyTrans are warmly welcomed to be left in the comment section. At the same time, don’t forget to share this article with your friends. Download AnyTrans to have a try now >
More Related Articles
Product-related questions? Contact Our Support Team to Get Quick Solution >