On your old iPhone, open the Settings app and make sure you're signed in with your Apple ID/iCloud account and you're connected to a Wi-Fi network. Once signed in, click on your Apple ID. Do not overlook the utility features offered by numerous third-party applications. An iPhone Data Recovery Software like Stellar also allows import of the files from PC to iPhone. Connect your iPhone to Windows or Mac machine via USB. Install the software and follow the on-screen instructions to transfer the files from computer to iPhone.
How to transfer apps from iPhone/iPad/iPod to computer? This iMobie guide tells you how to transfer apps from iPhone /iPad/iPod to PC or Mac computer quickly.
iPhone Data to Computer
I just got a brand-new laptop, and I have installed some interesting apps on my iPhone. But now I don’t know how to transfer the apps so that it is on my computer as a backup? Any ideas, I thought it would be simple enough. Thanks.
Just upgrade to a new computer and now looking for an easy way to transfer apps and more files from iPhone to your new Mac or Windows PC computer? If yes, you are in the right place. In this tutorial, we will show you how to transfer iPhone apps to PC/Mac computer with or without iTunes. Just read on to get the solutions to backup your apps.
Also Read:How to Fix iPhone Not Showing Up on Computer >
Get Apps from iPhone to PC/Mac with iOS Data Transfer Tool
Since the traditional iTunes way only supports transferring purchased files, here we would like to share with you the way that can help you sync all your iPhone all apps to computer. AnyTrans, supports transferring apps, music, messages, videos, contacts, photos, and more to computer as a backup, both the purchased and non-purchased files.
AnyTrans – Transfer and Manage iOS App
- Transfer iOS apps to computer in just 1 simple click.
- Transfer files from computer to iPhone, to your new iPhone, etc.
- Also transfer photos, videos, music, etc. from iPhone to computer.
- Allow you to access iPhone from Windows PC or Mac computer.
Free Download100% Clean & Safe
Free Download100% Clean & Safe
1. Download iPhone Apps on Computer
Download AnyTrans and install it on your computer, and there are two versions: Windows & Mac. Then follow the instructions to transfer apps from iPhone, iPad, or iPod for backup.
Step 1. Run AnyTrans on your computer > Connect your iDevice to the computer using a USB cable > Choose “Device Manager” mode > Click on “Apps” to enter the apps manage page.
Click Apps Category
Step 2. Choose the apps you want to download to computer, then click the Download button to transfer apps from iPhone/iPad/iPod to PC/Mac computer.
Step 3. After the download process finishes, the apps from your iPhone should be backed up. You can go to your computer and check the transferred iOS apps. Or recover the downloaded apps with AnyTrans when you need it.
Check the Transferred iPhone Apps on PC
2. Share iPhone App Files
If you want to transfer app files on iPhone, AnyTrans enables you to sync with computer or another iPhone/iPad. To share app files with computer or iPhone/iPad, get AnyTrans first and follow the step below:
Free Download * 100% Clean & Safe
Step 1: Go to the homepage and click Device Manager > Click App File Sharing from the bottom-right corner.
Step 2: Then you will see the page that app files are listed, choose one or multiple files > Click To PC to share with computer. Also, you can add files from computer to your iPhone.
Share App Files on iPhone
How to Transfer Apps from iPhone to Computer Using iTunes
iTunes can be the most familiar way to sync iPhone files to iOS devices like iPhone, iPad and iPod. Therefore, you can transfer apps and other files from your iPhone to a PC or Mac for free using iTunes.
Just learn how to transfer iPhone apps to computer by following these steps:
- Open iTunes (12.7 or earlier) on your computer.
- Connect your iPhone to computer via a matched USB cable.
- Click “Continue” to allow iTunes to read your iPhone data.
- Tap “Trust” on your iPhone to continue.
- Choose “Account” at the upper-left corner of iTunes screen > “Authorizations”.
- Click on “Authorize This Computer” to make sure the computer is authorized.
- Click the “Sign In to the iTunes Store” button to log into your iTunes store.
- Choose “File” at the upper-left corner of iTunes screen.
- Click on “Devices” > “Transfer Purchases From [your iPhone name]”.
- After the process is completed, the applications from your iPhone should be transferred to iTunes on your computer.
Starting with macOS Catalina, your music, videos, podcasts, and audiobooks are organized into their own dedicated apps — Apple Music, Apple TV, Apple Podcasts, and Apple Books. And you cannot sync apps or other files to your iPhone or iPad using iTunes on Mac. But Finder is where you can manage and sync content on your iOS devices.
How to Run iPhone/iPad Apps on M1 Mac
As you can see, there are two ways for you to transfer apps from iPhone/iPad to computer. And you can do it both on Windows PC and Mac. Besides, for M1 Mac, you can even run the iPhone/iPad apps directly after transferred. Apple’s M1 Macs, which are carried the brand new Apple-design chip, named Apple Silicon, have been released in late 2020. And the Apple Silicon chip is similar to the A-series chips used in iPhone and iPad, so M1 Mac allows you to run your favorite mobile apps with ease.
However, some iOS developers have been updating their apps to make them compatible with M1 Mac, others are still not available. But don’t worry, if you want to know which iPhone/iPad apps are ready for M1 Mac, iMobie M1 App Checker can help you for free. Besides, it enables you to check if the apps on your Mac are available on the M1 Mac.
This M1 app checker is so convenient to check M1 compatible apps and the hot apps on the market. Also, it can help you run almost any iOS apps on M1 Mac by exporting .ipa files. And except for the online tool, you can download it on your desktop to check in one-click.
- When you Check iPhone/iPad Apps: Yes, go to download means that the app is compatible with M1 Mac and you can download and run it directly. Not yet, go to export .ipa means that the app is not compatible yet, but you can install ipa. and run successfully.
- When you Check Mac Apps: Yes, full native Apple Silicon means that native support for both Apple Silicon Macs and Intel-based Macs. Yes, works via Rosetta 2 means it can run on M1 via Rosetta 2 with some limited performance compromises. No, not yet means it can not run on M1.
Check Mac Apps
Bonus Tip: How to Share App Files with iTunes on Computer
If you want to share files using iTunes, then follow the step below to copy app files:
- Open iTunes > Connect your iPhone to your computer using the USB cable.
- Click the device icon in iTunes > Tap on File Sharing from the left sidebar.
- Choose one app and its file > Click Save button to computer, or add from computer to iPhone.
If you also want to transfer other files like photos from your iPhone to a computer, just repeat the same steps above. Or you can refer to this article to get more details about How to Transfer Photos from iPhone to Computer.
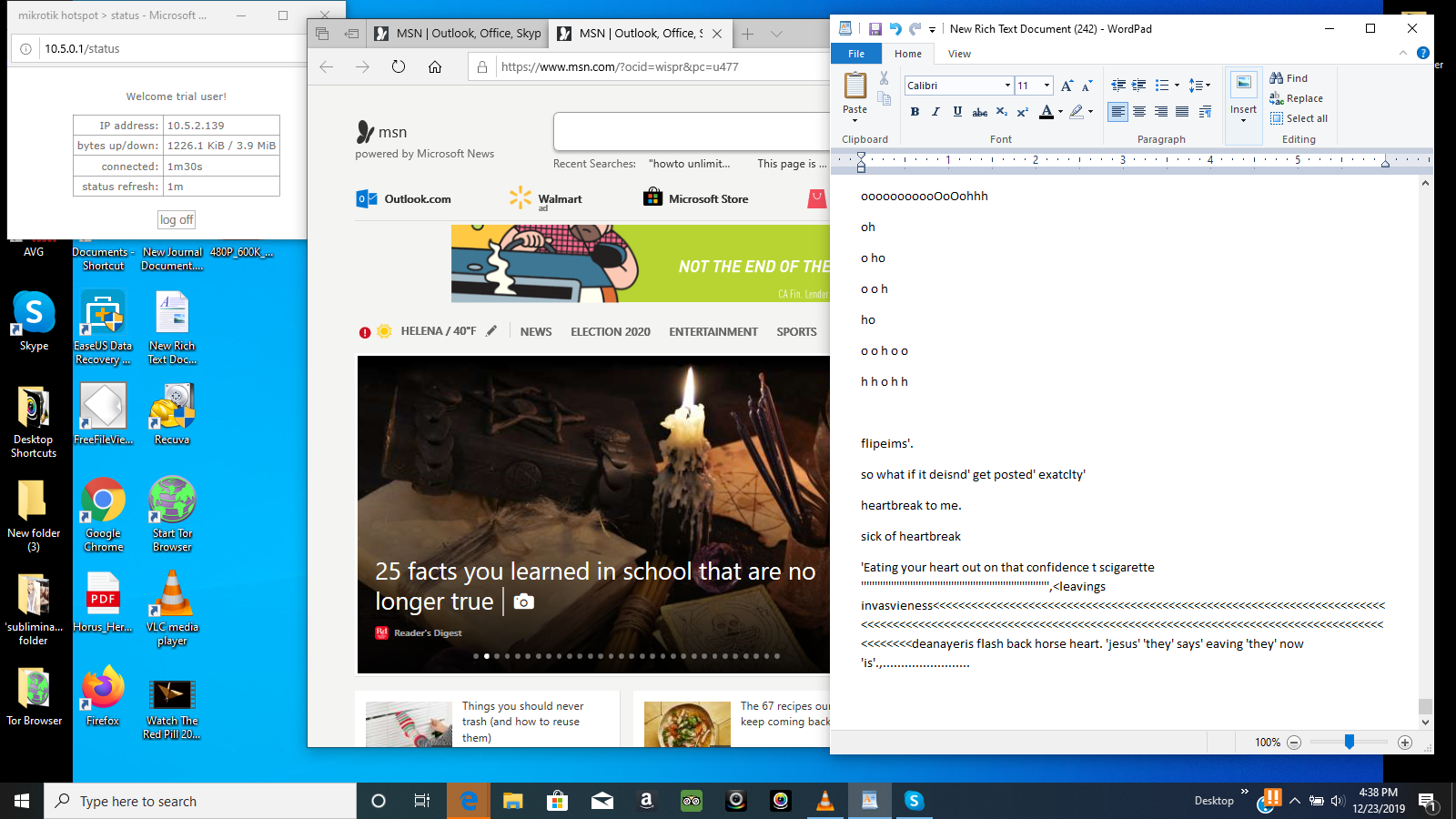
The Bottom Line
AnyTrans is far beyond an iPhone data transfer, it is made for every iPhone, iPad, and iPod, including the new iPhone 12 series. Download and install AnyTrans on your computer to make your Apple life easier. Any question on this guide or AnyTrans is warmly welcomed, at the same time, don’t forget to share this guide with your friends.
AnyTrans – Full-way iOS Data Manager
Free download AnyTrans to sync iOS apps with Mac/Windows PC or another device, managing photos, messages, contacts, music, etc. on iPhone/iPad/iPod, even iTunes/iCloud content.
More Related Articles
Product-related questions? Contact Our Support Team to Get Quick Solution >
Aug 18,2020 • Filed to: iPhone Transfer • Proven solutions
Do you have an app that you know would work so much better on the iPad than it does on the iPhone? Do you want to transfer that app but don't know how? If the answer to both those questions is yes, you are in luck. This article will detail the different ways you can easily and reliably transfer apps from your iPhone to iPad. Most of the processes we are about to describe are very easy to accomplish as you shall see.
Part 1. How to Transfer Apps from iPhone to iPad via iCloud
Transferring your Apps from your iPhone to your iPad using iCloud is very easy. Follow these very simple steps to copy apps from iPhone to iPad.
Step-By-Step Guide to Transfer Apps from iPhone to iPad
Step 1. Launch the Settings app on the iPhone screen and then select the 'Store' option.
Transfer Pictures From Iphone To New Iphone
Step 2. Slide the 'Apps' to ON in the 'Automatic Downloads' section. That should do it. As long as both the iPhone and the iPad are signed in to the same iCloud account, you should see the iPhone apps work on the iPad soon enough.
Part 2: How to Transfer Apps from iPhone to iPad via iTunes
You can also decide to use iTunes to transfer your apps. The process is also quite easy. Ensure that you have the latest version of iTunes installed on your computer and then follow these very simple steps to transfer your apps.
Step-By-Step Guide to Transfer Apps from iPhone to iPad
How To Transfer Games From Iphone To Macbook
Step 1. Connect the iPhone to your computer using USB cables and then launch iTunes if it is not automatically opened. Click 'Store' and then select 'Authorize computer'. Then, log in to your iTunes account and then click 'Authorize'. Also It's very important that the iTunes account is used on both devices.
Step 2. Now, right-click on the iPhone icon in the devices tab and select 'Transfer Purchases' from the iPhone. This action will sync your apps to your computer. Wait for the synchronization process and then click the Eject button before disconnecting the iPhone from the USB cable.
Step 3. Now connect the iPad to your computer using the same USB Cable. Then right-click on the iPad icon in the devices section and select 'Transfer purchases from iPad'. When the transfer is complete, click the iPad again in the devices section and then select the 'apps' tab. Check the box 'Sync Apps' and all the apps transferred from both the iPhone and the iPad will be synced to the iPad. Click 'Sync' to send all the apps to the iPad.
Part 3: How to Transfer Apps from iPhone to iPad via App Store
Another easy way to transfer your purchased apps to your iPad without having to buy them again is by using the App store itself. Here's how you can do this easily.
Step-By-Step Guide to Transfer Apps from iPhone to iPad
Step 1. On your iPad, launch the app store by tapping on the 'App Store' icon from the Home screen.
Step 2. Now select the Purchased tab and then tap 'Not on this iPad'.
Step 3. Tap the Cloud button to install the apps that are not already on the iPad. This will include all the apps that were purchased on the iPhone. You may be requested to enter your iTunes password when installing the apps. You can tap the iPhone tab to view the apps that are not designed for the iPad.
Download dr.fone - Phone Backup (iOS) to Transfer, Backup and Restore Phone Data
dr.fone - Phone Backup (iOS) - Cross Platform Transfer, Risk-free and without Losing Quality
Transfer From Iphone To Macbook
- It can be useful in the transfer of a whole host of different kinds of data from contacts, messages, photos, music, videos, calendar, Apps, call logs, and event calendars.
- Data transfer with dr.fone - Phone Backup will not alter your data in any way. All the files will remain in the original quality after transfer.
- It can also be very handy in creating a comprehensive backup of your device that you can restore later.