Run Photos app on Mac, locate to top ribbon and click Photos at the upper left corner of the screen. On the menu list, choose Preferences to open the preferences dialog. Once you select your folder, hit the “Review For Import” button. Next, you can review the pictures you want to import. If you want to import all the pictures in the folder, go ahead and click the “Import All New Photos” button. Otherwise, you can select just the images you want to import and then click the “Import Selected” button.
Files you download from the Internet are often compressed or zipped so that they take up less space and arrive much faster than files that haven’t been compressed. You can easily identify compressed files by their extensions, such as .zip (a common standard used in OS X and Windows) and .sit. Before you can use these files, you must learn how to unzip files on mac computers for proper access – luckily the process isn’t that complicated!
How to unzip files on mac computers
Unzipping a file on a mac computer is user-friendly and intuitive. To unzip files on a mac, simply follow the steps below:
Gam Get User Photo On Macbook
- Double click the zipped file.
- The file will automatically be decompressed by Archive Utility into the same folder the compressed file is in.
- Access the extracted files by clicking the appropriate icons.
Alternatively, if the method above does not work, you can right-click on the .zip package, and select Open With > Archive Utility (default).
Apple and third party software
Apple used to include a program called StuffIt Expander to decompress zipped files, but doesn’t now that OS X lets you unzip files (but not .sit files). However, StuffIt from SmithMicro Software still comes in handy for opening other types of compressed files, notably the .sit or .sitx compressed types. Go to www.stuffit-expander.com or www.stuffit.com/mac/index.html to download a free version of the software or to splurge for the Deluxe version. In addition to compressing files, StuffIt Deluxe lets you encrypt and back up files.
Meanwhile, you can archive or create your own .zip files through OS X, which is useful if you’re e-mailing a number of meaty files to a friend. Right-click (or Ctrl-click) files you want to compress inside Finder and choose Compress Filename. The newly compressed files carry the .zip extension. The archive is created in the same location as the original file and is named originalfilename.zip. You can also choose File→Compress. If you compress a lot of files at once, the archive takes the name Archive.zip.
By default, compressed files are opened with the Archive Utility. It appears in the Dock (in Leopard) while the files are being unsqueezed, unless you choose to open them with Stuffit Expander or some other program.
How to zip files on a mac
On the flip side, you can also archive or create your own .zip files through OS X, which is useful if you’re e-mailing a number of meaty files to a client or friend. Follow the step-by-step instructions below to easily zip files on a mac:
- Right-click or Ctrl-click the multiple files you want to compress (whether on the desktop or inside the Finder).
- Select Compress Filename from the pop-up menu.
- The files are now compressed in a .zip extension and the archive is created in the same location as the original file name, except with the .zip appended to its name.
On some Apple computers, you can also compress a file by simply choosing File→Compress. If you compress a lot of files at once, the archive takes the name Archive.zip.
If you are like most users, you must be using the same User Account Profile Picture that you had selected while setting up your Mac. Luckily, it is really easy to change the User Profile Picture on Mac and replace it with your own Photo or any other Custom image.
Change User Account Profile Picture On Mac
Your Mac allows you to choose a Profile Picture while you are Setting it Up for the first time and also when you create a New User Account. Most users select one of the default Profile Pictures as provided by Apple and go on using the same Profile Picture.
However, the visibility of the Profile Picture is not only limited to you, as your Profile Picture can be seen by others in Airdrop. Hence, you may want to change the User Account Profile Picture on your Mac to truly reflect your personality.
You can use any of the Default Images as available on your Mac, use your own photo or use any other custom image as the User Account Profile Picture on Mac.

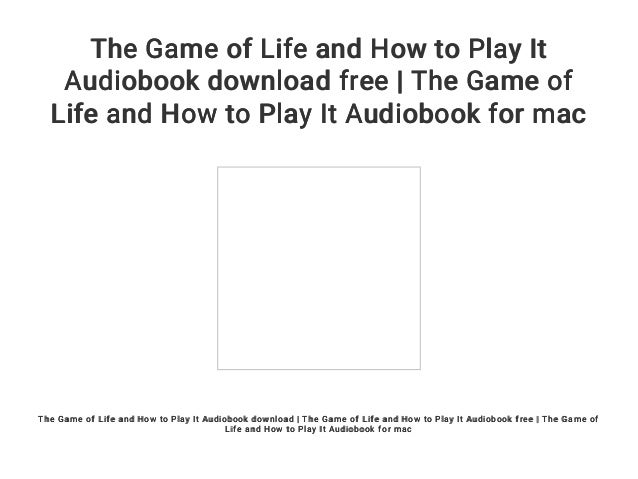
Change Profile Picture On Mac Using Default Images
Follow the steps below to change the User Account Profile picture on your Mac using the default Apple Provided Images.
Select the user account to change from the left side (choose the current user to change your own), you must have admin privileges to change other users profile pictures
1. Click on the Apple Icon in the top menu bar of your Mac and then click on System Preferences in the drop down menu.
2. On the System Preferences screen, click on Users & Groups option.
Gam Get User Photo On Macbook Air
3. On the Users & Groups Screen, click on your User Name in the left sidebar menu and then hover your mouse over your Current Profile Picture. You will see the word Edit appearing on your Profile Picture, click on it. (See image below)
4. As you click on Edit, you will see a pop-up screen providing you with different options to select the profile picture from (See image below).
You can select any image from the Defaults Folder or Look for an Image in the Photos App. You can browse through your entire Photos Library on Mac and select any image that compliments your personality.
5. Once you find the right image, click on the image and click on Save (See image above)
Note: You can also click on Photo booth and take a new picture
Change User Account Profile Picture On Mac Using Custom Images.
Gam Get User Photo On Mac Os
In case you do not want to use any of the Default Profile Pictures as provided by Apple, you can use your own Photo or any of other Custom image as the User Account Profile Picture on Mac.
1. Download the Custom Image to your Mac. Depending on your preference, you can either place this downloaded image on the Desktop of your Mac or keep it in a Folder.
Gam Get User Photo On Macbook Pro
2. Next, click on the Apple Icon in the top menu bar of your Mac and then click on System Preferences in the drop down menu.
3. On the System Preferences screen, click on Users & Groups option.
4. On the Users & Groups Screen, click on your User Name in the left sidebar menu and then drag the Custom Image from Desktop or any Folder on your Mac onto the Current Profile Image.
5. The Dragged image will now show as the new Profile Image for your User Account on Mac.