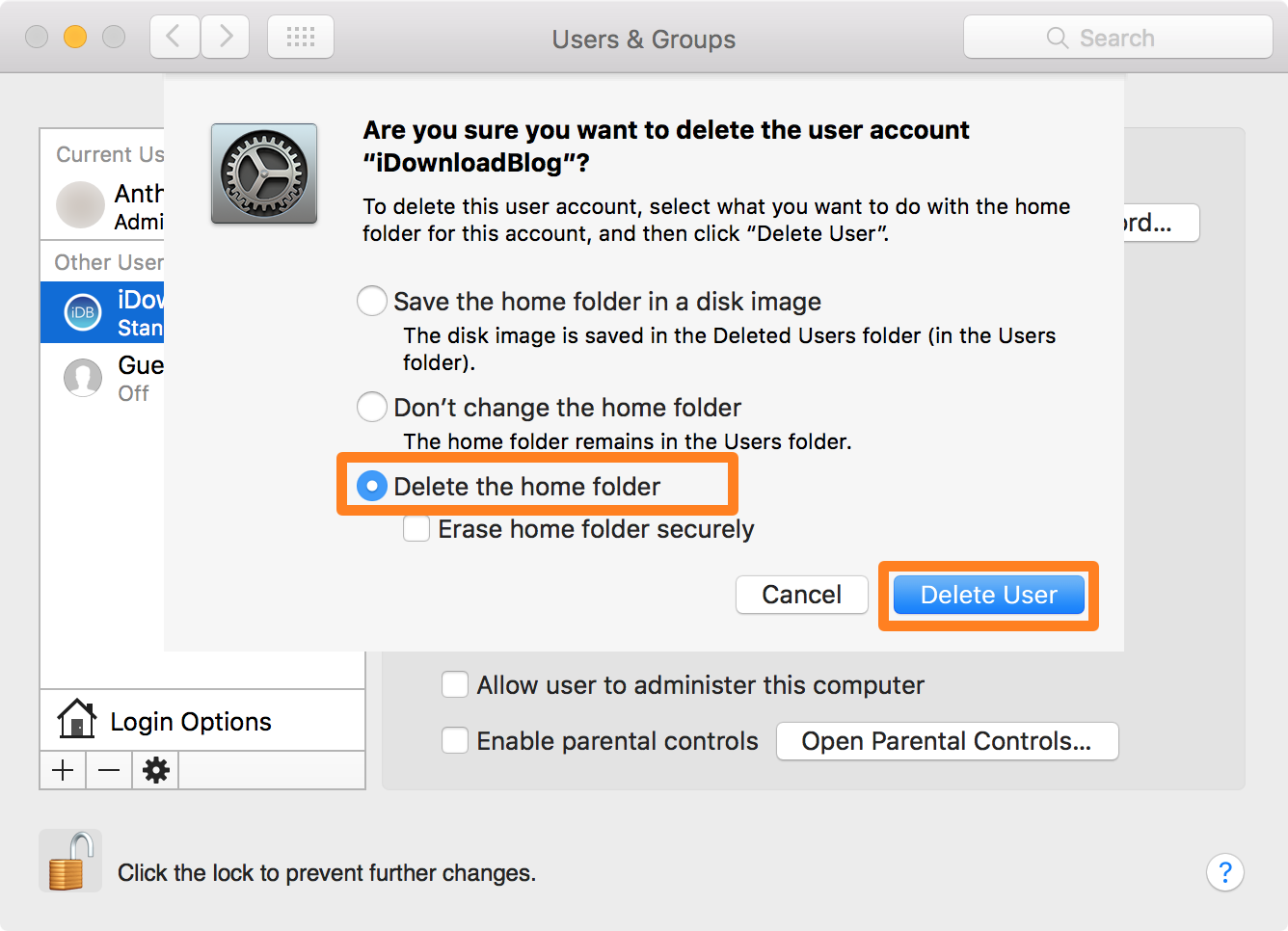
There are a number of times when it becomes necessary to delete folders from ones device. Mostly this happens when the contents of the folders become useless and are just sitting around taking up valuable space on one’s computer. But the road that leads to freeing up space on one’s device is not as easy as it seems.
Find and delete files on your Mac Use the sidebar of the Storage pane to sort through items by category, see how much space is used, and quickly find documents, apps, books, movies, backups and other files. Then delete what you no longer need. Note: The categories you see vary, depending on the apps and files on your Mac.
Problems related to deleting folders on Windows/Mac
How To Access And Delete Game Files Mac Catalina
- At times there is a pop up that tends to appear the moment you press the delete button. This pop up usually states that the folder cannot be deleted because it is in use. This is a cause of head ache but not much to worry about. All you have to do is close the folder and then delete the folder by pressing the delete button.
- There are times when the folders cannot be deleted because the users are denied access to modify the folder. A pop up opens up and informs the users that access to the folder has been denied and that the users need permission to delete the folder. This usually happens when the user who is trying to delete the folder is not the one who has created it.
- Sometimes on MAC, even after you have deleted the relevant folder it still stubbornly remains on the device and eats up space. Deleting files on MAC is a far more complicated process than deleting files on windows. In times like these new software need to be installed to forcefully remove the folder under concern.
How to delete folders on Windows. (3 ways)
Method 1
First method, you go to the folder that you want to delete and right click on it. A list of options will appear. From amongst those options you have to click on the tab marked as “Delete” to delete the folder from its current location.
The important thing to note is that using this method the folder will only be deleted from its current position, to delete the folder for good the folder must also be deleted from the recycle bin. Once it is deleted from the recycle bin then it is gone from your device for good.
If the folder was present in a usb drive, then upon following the above mentioned method, the folder will be deleted from the system for ever and you do not have to worry about deleting it from the recycle bin also.
Method 2
Sometimes, when the folders are very big in size that is they contain thousands of files or documents then they can take a lot of time to delete. In the world of business, such delays are just not acceptable. So if you have ever suffered from such a set back and want to make sure that you do not suffer from such a setback ever again, then you need to use the following command prompt:
This is an excellent method to delete files that can otherwise take hours to delete.
How To Delete Steam On Mac
A thing that one needs to be careful about when using this method is that this method is permanent, once you insert the command prompt, that is it, there is no going back, the folders do not go to an external place like the recycle bin, they are simply deleted for good.
So, know for sure whether you want to delete all the files in the folder before you give such a final statement.
Method 3
The third and the simplest method to get rid of a folder is to click on the folder and then press the delete key. The delete key is usually similar to the one shown below:
By using this method, the folder goes into the recycle bin from where the folder must also be deleted so that people can get rid of the folder forever.
How to delete folders on MAC.
How To Access And Delete Game Files Mac Download
Method 1
The first method is quite simple. It begins by finding the folder that you want to delete using the Control+F combination. Once you have found the folder from your collection of folders, you are done with half the job. Finding folders on MAC is not as simple as finding folders on windows. There isn’t a file manager software that works on MAC as it does on Windows, thus, you need to go about finding the items that you want to delete manually. Once you have found the folder you want to delete, you can simply drag the folder into the trashcan. But just like in windows, this is not the permanent way to get rid of folders. To ensure that the folders cease to exist completely you need to remove these folders from the trash can also.
All you need to do is press command+shift+delete and you can get rid of the files for ever.
Method 2
There is a very powerful command in the MAC that is used to delete folders frequently. It is known as the “rm” command, it is short for the work remove. This command is quite simple and can be used to delete both files and folders. For deleting files all users have to do is insert the command as “rm file name” but for folders, also known as directories in the MAC world, the command prompt should be “rmdir folder’s name”. The following screen shot shows the command prompt used to delete a folder marked Archives.
Method 3
At times, due to the complexities in the MAC operating system there are a lot of empty folders that can be created and these can take up a lot of space. These empty folders are usually hidden from sight and can be found easily by first opening the finder and then pressing control+F. this opens the search box that helps to find items on the Mac, then the search kind needs to be specified, it is set to Folder. In the number of items, the number is set to less than 1. The folder with 00 at the bottom indicates an empty folder. The next step is fairly simple, the folder can be dragged to the recycle bin.
If you lost data on your computer unfortunately, don't worry! You still have the chance to get lost data back. To recovery files from computer, you can have a try the following tool.
How To Delete Access File
- Recover lost or deleted files, photos, audio, music, emails from any storage device effectively, safely and completely.
- Supports data recovery from recycle bin, hard drive, memory card, flash drive, digital camera and camcorders.
- Supports to recover data for sudden deletion, formatting, hard drive corruption, virus attack, system crash under different situations.
- Preview before recovery allows you to make a selective recovery.
- Supported OS: Windows 10/8/7/XP/Vista, Mac OS X (Mac OS X 10.6, 10.7 and 10.8, 10.9, 10.10 Yosemite, 10.10, 10.11 El Capitan, 10.12 Sierra) on iMac, MacBook, Mac Pro etc.
You are a game lover. You have downloaded dozens of games on your Mac. But one day you find that your Mac gets slower and there is no available disk space for downloading other applications. Now you realize that you have downloaded so many unnecessary games on your Mac. You don’t want to delete them one by one and you also want to delete all the associated files when you uninstall a game to free up more disk space. It sounds complicated. Now, smart Mac uninstaller can do all of these for you. It will help you easily and completely uninstall games on Mac and clean up all leftovers (such as app junk, register files, logs/caches, etc).
DoYourData AppUninser – Best Mac Game Uninstaller
DoYourData AppUninser is an all-in-one Mac uninstaller. It supports to completely uninstall all kinds of applications, plug-ins, widgets, games, etc from Mac computer. With smart design, DoYourData AppUninser can help you easily uninstall multi games and remove all associated files with only 1 click. It even can completely uninstall crashed or broken games from your Mac.
How to Uninstall Mac Games with DoYourData AppUninser?
How To Delete Games On Pc
DoYourData AppUninser is pretty simple to use. This smart Mac uninstaller can help you easily uninstall games on Mac and clean up all leftovers.
How To Delete A Game
Step 1: Launch DoYourData AppUninser on your Mac and select the games you want to uninstall, then click on 'Uninstall' button.
Step 2: Preview the games and associated files you will uninstall. After preview, just click on 'Uninstall' button. DoYourData AppUninser will help you completely uninstall the selected games and clean up all associated files.
How To Access And Delete Game Files Mac Os
Once the uninstalling process gets finished, the selected games and all associated files will be removed from your Mac. You will regain all your precious SSD disk space. DoYourData AppUninser supports to uninstall the games you download from Mac App Store or third-party websites. Just try it. It also can uninstall other applications.
Related Articles
Hot Products
Hot Articles